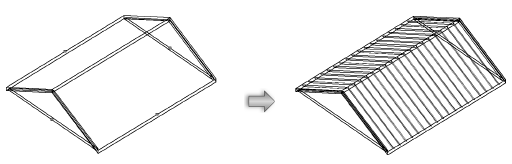Créer des charpentes de toiture
Créer des charpentes de toiture
|
Commande |
Emplacement |
|
Charpente de toiture |
Design Suite/Architecture > Ossature |
La commande Créer une charpente crée automatiquement des éléments de charpente pour une toiture. Cette commande vous permet de créer des poutrelles. Si l’option Activer les classes automatiques est sélectionnée dans la boîte de dialogue « Convention de nommage », tous les éléments d’ossature seront placés automatiquement dans la classe « 28 ossatures ».
Cette commande fonctionne sur une toiture, mais pas sur un pan de toiture.
Pour créer automatiquement une charpente de toiture:
Sélectionnez la toiture.
Sélectionnez la commande.
La boîte de dialogue « Construction de charpente » s’ouvre.
Sélectionnez l’onglet correspondant au type d’élément que vous souhaitez créer et cochez l’option en haut de l’onglet pour créer l’élément. Il est parfaitement possible de créer plusieurs éléments à la fois, et d'en adapter les paramètres plus tard via la même commande ou via la palette Info Objet.
Vous pouvez également ajouter des composants via l'outil Pièce de charpente dans la trousse Détails.
Définissez les paramètres pour chaque élément comme décrit dans les sections suivantes.
Au lieu d’aligner la charpente au dessous ou au dessus du toit, il est également possible de l’aligner à un composant de toiture (pour autant que vous en ayez définis ou que le style de toit comporte des composants). Cochez l’option Utiliser composants de toit et Sélectionnez un composant auquel sera alignée la charpente.
Pour chaque élément de charpente sélectionné, cliquez sur Attributs graphiques pour en définir l’apparence.
La boîte de dialogue « Attributs » s’ouvre. Voir Appliquer des attributs à des objets pour plus d’informations sur l’application d’attributs graphiques et Gérer les textures des objets à partir de la palette Info Objet pour en savoir plus sur les textures.
Cliquez pour afficher/masquer les paramètres.Cliquez pour afficher/masquer les paramètres.
|
Paramètre |
Description |
|
Attributs graphiques |
Chaque attribut graphique peut être défini selon la classe ou s’appliquer uniquement à une charpente spécifique. Si vous définissez les attributs d’après la classe, celle-ci contrôle les attributs sélectionnés dans la boîte de dialogue « Construction de charpente » pour la charpente. |
|
Remplissage |
Sélectionnez un type de remplissage ou sélectionnez l’option Style de classe pour définir les attributs de remplissage en fonction de la classe. En fonction du Type de remplissage que vous avez choisi, sélectionnez une couleur, une trame ou une ressource (hachure, image, dégradé). |
|
Trait |
Sélectionnez un type de trait ou l’option Style de classe pour définir les attributs de trait en fonction de la classe. En fonction du Type de trait que vous avez choisi, sélectionnez une couleur, une trame ou un style de trait. |
|
Épaisseur de trait |
Sélectionnez l’épaisseur de trait. Pour utiliser une épaisseur sur mesure, sélectionnez l’option Définir l’épaisseur dans la liste (voir Épaisseur de trait). |
|
Texture |
Sélectionnez l’option Classe pour utiliser la texture de la classe pour la charpente (voir Concept: Appliquer une texture d’après une classe) ou sélectionnez l’option Sélectionnez pour choisir la texture dans la Navigateur des ressources et définir les paramètres de la texture. |
|
Type de projection |
Sélectionnez le type de projection. |
|
Rayon |
Pour les types de projection Sphère et Cylindre, saisissez le rayon de la texture. Le rayon par défaut est identique au rayon 3D de l’objet. Si vous augmentez cette valeur, cela réduit la taille de la texture sur l’objet. |
|
Début/fin |
Appliquez la texture au début/ à la fin de la poutrelle. |
|
Répéter horizontalement/verticalement |
Cochez cette option pour répéter la texture horizontalement. |
|
Échelle |
Saisissez une échelle pour définir la taille de la texture lorsqu’elle est projetée sur l’objet. |
|
Décalage H/V |
Introduisez le décalage horizontal et vertical. |
|
Rotation |
Saisissez l’angle de rotation de la texture. Saisissez une valeur de rotation entre 0 et 360 degrés. |